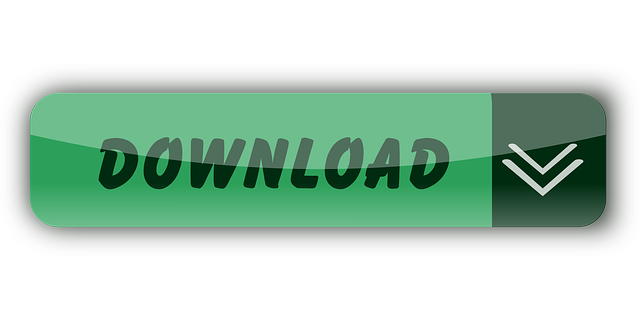For Windows users:
1. Access a Command Prompt to find out what the Default Gateway is. Click on 'Start' menu button and search for 'CMD'. Click to open.
OR
If you are having a difficult time locating the Command Prompt using the start menu you can press the 'Windows Key' and the 'R' key on your keyboard simultaneously. This will bring up the 'Run' window. Type the 'CMD' and click 'OK'.
2. Type in 'ipconfig' and press 'Enter/Return' on your keyboard. A bunch of information will show up. Scroll down and search for 'Default Gateway' line with the device's IP address listed to the right of it.
See Full List On Wikihow.com
Use the following steps to find your modem or router's WiFi information. If you have a Panoramic Wifi Gateway, then use the Panoramic Wifi app or web portal at wifi.cox.com to see your WiFi network name (SSID) and password. See Panoramic Wifi App, Web Portal, and Pods for more details. Type ipconfig in the command prompt and press Enter to run the command. Scroll through the information until you see a setting for Default Gateway under Ethernet adapter or Wireless LAN adapter.
Finding your router IP on a Windows computer Click on the Windows icon in the bottom right corner of your screen (or press the Windows key). Search for the Command Prompt desktop app. Type 'ipconfig' and press Enter.
3. Now that you know the Default Gateway IP address, you can login to your router. You will need to open any web browser and input the IP address into the address bar at the top of the screen and press 'Enter/Return'
Your browser will take you to the login page of your wireless router. You will be asked for the username and password to login to your router. This information can sometimes be found on your router, or in your information guide. If you can't find it on either, find the model number of your router (on the box or router itself) and use this website (www.routerpasswords.com) to find the default username and password.
For Mac OSX 10.x users:
Click on the Apple icon in the top left corner. Click on 'System Preferences'.
Click on 'Network' & then 'Advanced'.
How To Find Default Router Gateway

3. Select 'TCP/IP' and find 'Router'. Right next to it you will find the IP address.
4. Now that you know the Default Gateway IP address, you can login to your router. You will need to open any web browser and input the IP address into the address bar at the top of the screen and press 'Enter/Return'
Your browser will take you to the login page of your wireless router. You will be asked for the username and password to login to your router. This information can sometimes be found on your router, or in your information guide. If you can't find it on either, find the model number of your router (on the box or router itself) and use this website (www.routerpasswords.com) to find the default username and password.
Still need further assistance? Why not check out our Angelcam Community, where you can connect with other users who are sharing their own experiences and insight into various Angelcam topics and problems.